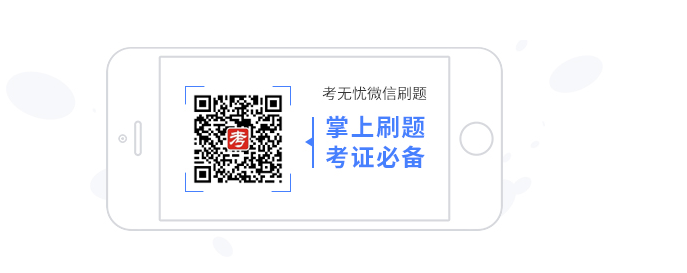7[简答题]
打开工作簿文件EXCE1.XLSX:(1)将Sheet1工作表的A1:F1单元格合并为一个单元格,内容水平居中;计算“预计销售额(元)”,给出“提示信息”列的内容,如果库存数量低于预订出数量,出现“缺货”,否则出现“有库存”;利用单元格样式的的“标题1”修饰表的标题,利用“输出”修饰表的A2:F10单元格区域;利用条件格式将“提示信息”列内内容为“缺货”文本颜色设置为红色。(2)选择“图书编号”和“预计销售额(元)”两列数据区域的内容建立“簇状水平圆柱图”,图表标题为“预计销售额统计图”,图例位置靠上;将图插入到表A12:E27单元格区域,将工作表命名为“图书销售统计表”,保存EXCE1.XLSX文件。
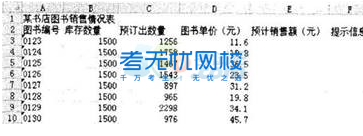
参考解析:
(1)【解题步骤】 步骤1:通过“答题”菜单打开EXCEL.XLSX文件,选中Sheet1工作表的A1:F1单元格,在【开始】功能区的【对齐方式】分组中,单击右侧的下三角对话框启动器,弹出“设置单元格格式”对话框,单击“对齐”选项卡,单击“文本对齐方式”下的“水平对齐”下三角按钮,从弹出的下拉列表中选择“居中”,勾选“文本控制下”的“合并单元格”复选框,单击“确定”按钮:
步骤2:在E3单元格中输入“=C3%D3”并按回车键,将鼠标移动到E3单元格的右下角,按住鼠标左键不放向下拖动到El0单元格,即可计算出其他行的值。在F3单元格中输入“=IF(B3
注:当鼠标指针放在已插入公式的单元格的右下角时,它会变为小十字“+”,按住鼠标左键拖动其到相应的单元格即可进行数据的自动填充。
步骤3:选中“某书店图书销售情况表”行内容,单击【开始】功能区【样式】组中的“单元格样式”按钮,在弹出的下拉列表中,选择“标题”下的“标题1”选项,即可完成表标题的格式设置。然后选中单元格区域A2:El0,单击【开始】功能区【样式】组中的“单元格样式”按钮,在弹出的下拉列表中,选择“数据和模型”下的“输出”选项,就完成了对列标题的格式设置:
步骤4:选中单元格区域F3:F10,单击【开始】功能区【样式】组中的“条件格式”按钮,在弹出的下拉列表中,选择“突出显示单元格规则”中的“其他规则”,在弹出的“新建格式规则”对话框中的“编辑规则说明”下设置“单元格值等于缺货”,单击“预览”右侧的“格式”按钮,弹出“设置单元格格式”对话框,在“字体”选项卡下单击“颜色”下三角按钮,从弹出的列表中选择“标准色”下的“红色”,单击“确定”按钮后返回“新建格式规则”对话框,然后再单击“确定”按钮,即可对“提示信息”列中的“缺货”字样标红。如图11.1所示。
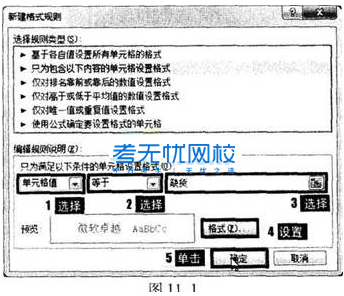
(2)【解越步骤】
步骤1:按住“Ctr1”键同时选中“图书编号”列(A2:Al0)和“预计销售额(元)”列(E2:El0)数据区域的内容,在【插入】功能区的【图表】组中单击“条形图”按钮,在弹出的下拉列表中选择“圆柱图”下的“簇状水平圆柱图”选项。
步骤2:把图表标题“预计销售额(元)”更改为“预计销售额统计图”。在【图表工具】|【布局】功能区中,单击【标签】组中的“图例”按钮,在弹出的下拉列表中选择“其他图例选项”,弹出“设置图例格式”对话框,在“图例选项”中单击“图例位置”下的“靠上”单选按钮,单击“关闭”按钮。
步骤3:选中图表,按住鼠标左键单击图表不放并拖动图表,使左上角在A12单元格,调整图表区大小使其在A12:E27单元格区域内。
步骤4:将鼠标移动到工作表下方的表名处,双击“Sheet1”并输入“图书销售统计表”。
步骤5:保存EXCEL.XLSX文件。
8[简答题]
打开考生文件夹下的演示文稿 yswg.pptx,按照下列要求完成对此文稿的修饰并保存。


(1)第二张幻灯片的版式改为"内容与标题",剪贴画区域插入Office收藏集中" buses ,busses,school buses..."类的剪贴画。文本部分设置字体为黑体,字号为28磅,颜色为红色(请用自定义标签的红色250、绿色0、蓝色0),剪贴画动画设置为"进入"、"回旋",移动第二张幻灯片,使之成为第一张幻灯片。
(2)使用"复合"模板修饰全文,全部幻灯片切换效果为"溶解"。
参考答案:试题难度:统 计:本题共被作答0次 。
参考解析:
(1)【解题步骤】 步骤1:通过“答题”菜单打开 yswg.pptx文件,按题目要求设置幻灯片版式。选中第二张幻灯片,在【开始】功能区的【幻灯片】分组中,单击“版式”按钮,在下列列表中选择“内容与标题”。
步骤2:按题目要求插入剪贴画。鼠标单击第二张幻灯片的“剪贴画”,弹出“剪贴画”窗口。在“搜索文字”中输入“运输”,单击“搜索”按钮,在弹出的运动类剪贴画中选择“ buses,busses,school buses...”,插入完成后单击“关闭”按钮。
步骤3:按题目要求设置字体。选中第二张幻灯片的文本,在【开始】功能区的【字体】分组中,单击“字体”按钮,弹出“字体”对话框。在“字体”选项卡中,设置“中文字体”为“黑体”,设置“大小”为“28磅”,设置“字体颜色”为“其他颜色”,弹出“颜色”对话框,单击“自定义”选项卡,设置“红色”为“250”,设置“绿色”为“0”,设置“蓝色”为“0,单击“确定”按钮,再单击“确定”按钮。
步骤4:按题目要求设置幻灯片的动画效果。选中第二张幻灯片中的剪贴画,在【动画】功能区的【动画】分组中,单击“其他”下拉三角按钮,在展开的效果样式库中选择“更多进入效果”选项,弹出“更改进入效果”对话框。在“温和型”中选择“回旋”,单击“确定”按钮。
步骤5:按题目要求移动幻灯片的位置。选中第二张幻灯片,单击右键,在弹出的快捷菜单中选择“剪切”,将鼠标移动到第一幻灯片之前,单击右键,在弹出的快捷菜单中选择“粘贴”。
(2)解题步骤
步骤1:按题目要求设置幻灯片的设计模板。选中全部幻灯片,在【设计】功能区的【主题】分组中,单击“其他”下拉三角按钮,在展开的样式库中选择“复合”样式。
步骤2:按题目要求设置幻灯片切换效果。选中所有幻灯片,在【切换】功能区的【切换到此幻灯片】分组中,单击“其他”下拉三角按钮,在展开的效果样式库的“华丽型”选项组中选择“溶解”效果。
步骤3:保存文件。
考无忧小编推荐:
更多计算机等级考试真题及答案>>>点击查看
想知道更多关于计算机等级报考指南、考试时间和考试信息的最新资讯在这里>>>点击查看