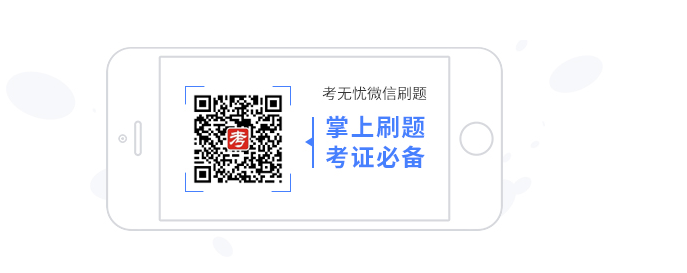五、演示文稿题
28 [简答题]
打开考生文件夹下的演示文稿yswg.pptx,按照下列要求完成对此文稿的修饰并保存。
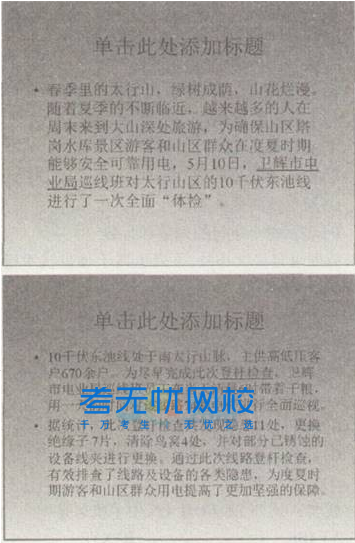
1.使用“市镇”主题修饰全文,放映方式为“观众自行浏览”。
2.在第一张幻灯片之前插入版式为“两栏内容”的新幻灯片,标题输入“山区巡视,确保用电安全可靠”,将第二张幻灯片的文本移入第一张幻灯片左侧内容区,将考生文件夹下的图片文件ppt1.jpg插入到第一张幻灯片右侧内容区,文本动画设置为
“进入”、“擦除”,效果选项为“自左侧”,图片动画设置为“进入”、“飞入”、“自右侧”。将第二张幻灯片版式改为“比较”,将第三张幻灯片的第二段文本移入第二张幻灯片左侧内容区,将考生文件夹下的图片文件ppt2.jP9插入到第二张幻灯片右侧内容区。将第三张幻灯片的文本全部删除,并将版式改为“图片与标题”,标题为“巡线班员工清晨6时带着干粮进山巡视”,将考生文件夹下的图片文件ppt5.jP9插入到第三张幻灯片的内容区。第四张幻灯片在水平为1.3厘米、自左上角,垂直为8.24厘米、自左上角的位置插入样式为“渐变填充一红色,强调文字颜色1”的艺术字“山区巡视,确保用电安全可靠”,艺术字宽度为23厘米,高度为5厘米,文字效果为“转换一跟随路径一上弯弧”,使第四张幻灯片成为第一张幻灯片。移动第四张幻灯片使之成为第三张幻灯片。
参考解析:
1.【解题步骤】步骤1:通过“答题”菜单打开yswg.pptx文件。在【设计】功能区的【主题】组中,单击“其他”下三角按钮,在展开的主题库中选择“市镇”。
步骤2:在【幻灯片放映】功能区的【设置】组中单击“设置幻灯片放映”按钮,弹出“设置放映方式”对话框,在“放映类型”选项下单击“观众自行浏览(窗口)”单选按钮,再单击“确定”按钮。
2.【解题步骤】
步骤1:在“幻灯片”窗口,单击第一张幻灯片的上方,在【开始】功能区的【幻灯片】组中,单击“新建幻灯片”下拉按钮,从弹出的下拉列表中选择“两栏内容”。在标题中输入“山区巡视,确保用电安全可靠”。
步骤2:选中第二张幻灯片的文本,单击【开始】功能区【剪贴板】组中的“剪切”按钮,将鼠标光标定位到第一张幻灯片的左侧内容区,单击“粘贴”按钮。步骤3:在第一张幻灯片右侧内容区,单击“插入来自文件的图片”按钮,弹出“插入图片”对话框,从考生文件夹下选择图片文件“ppt1.jpg”,单击“插入”按钮。
步骤4:选中第一张幻灯片的文本,在【动画】功能区的【动画】组中,单击“其他”下三角按钮,在展开的效果样式库中选择“更多进入效果”选项,弹出的“更改进入效果”对话框,在“基本型”中选择“擦除”,单击“确定”按钮。在【动画】组中,单击“效果选项”按钮,从弹出的下拉列表中选择“自左侧”。
步骤5:参考步骤4的动画设置,将第一张幻灯片的图片动画设置为“进入”、“飞入”,效果选项为“自右侧”。
步骤6:选中第二张幻灯片,在【开始】功能区的【幻灯片】组中单击“版式”按钮,在弹出的下拉列表中选择“比较”。参考步骤2和步骤3,将第三张幻灯片的第二段文本移入第二张幻灯片左侧内容区,将考生文件夹下的图片文件“ppt2.jP9”插入到第二张幻灯片右侧内容区。
步骤7:选中第三张幻灯片的全部内容,按“Backspace”键。在【开始】功能区的【幻灯片】组中单击“版式”按钮,在弹出的下拉列表中选择“图片和标题”。输入标题为“巡线班员工清晨6时带着干粮进山巡视”。在“单击图标添加图片”文本框中,单击“插入来自文件的图片”按钮,弹出“插入图片”对话框,从考生文件夹下选择图片文件“ppt3.jP9”,单击“插入”按钮。
步骤8:选中第四张幻灯片,单击【插入】功能区【文本】组中的“艺术字”按钮,在弹出的下拉列表框中选择样式为“渐变填充一红色,强调文字颜色1”,在文本框中输入“山区巡视,确保用电安全可靠”;选中艺术字,右击,在弹出的快捷菜单中选择“设置形状格式”命令,弹出“设置形状格式”对话框,单击“位置”选项,设置位置为“水平:l.3厘米,自:左上角,垂直:8.24厘米,自:左上角”,单击“大小”选项,在“尺寸和旋转”下的“宽度”微调框中输入“23厘米”,“高度”微调框中输入“5厘米”,单击“关闭”按钮;单击【格式】功能区【艺术字样式】组中的“文本效果”按钮,在弹出的下拉列表中选择“转换”,在打开的子列表中选择“跟随路径”下的“上弯弧”。如图19.2所示。

步骤9:选中第四张幻灯片,右击,在弹出的快捷菜单中选择“剪切”,将鼠标移动到第一张幻灯片之前,右击,在弹出的快捷菜单中选择“粘贴”。按照同样的方法移动第四张幻灯片使之成为第三张幻灯片。
步骤10:保存演示文稿。
考无忧小编推荐:
更多计算机等级考试真题及答案>>>点击查看
想知道更多关于计算机等级报考指南、考试时间和考试信息的最新资讯在这里>>>点击查看