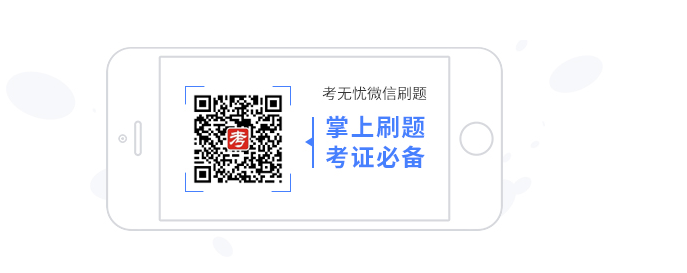小编所收集到的相关二级MS Office技巧:页码与插入日期和时间的资料 大家要认真阅读哦!
我们为各位不熟悉Word的读者准备了这个入门级动画教程,希望带领您了解Word、用好Word。 我们开始今天的课程。
设置页码格式
一、修改页码格式
1.执行“插入”→“页码”,在“页码”对话框中单击“格式”按钮,打开“页码格式”对话框,在“数字格式”下拉列表框中可选择插入页码的数字格式。
2.在“页码编排”内,如果一个文档分为几个节,为使整个文档的页码连续,可选中“续前节”单选框,如果需要页码从某个数字开始编排,可选中“起始页码”单选框,然后在其后的文本框中输入起始的页码数。
3.单击“确定”按钮,返回“页码”对话框。
4.单击“确定”按钮,关闭“页码”对话框,在指定位置插入页码。
注意:1.本例关于页码格式的设置适用于没有分节或分节但页码连续编排的文档。如果需要对文档的各部分进行不同的页码处理,请参考后面关于“分节符”和“页眉页脚”的教程。
2.勾选“包含章节号”复选框,可以通过设置把章节号列入页码,这牵涉到了分节以及“项目符号和编号”的使用,将在以后的相关教程中予以介绍。
二、修改页码字体和字号
1.执行“视图”→“页眉页脚”,进入页眉页脚的编辑状态。
2.如果页码放置在页面底部,可在“页眉和页脚”工具栏上单击“在页眉和页脚间切换”,或直接拖动滚动条到页脚位置(注:动画原文档页码插入位置为“页面底端”,对齐方式为“右侧”)。
3.如果页码是使用“插入”菜单中的“页码”命令插入的,则页码位于一个图文框内。单击页码,页码周围会出现斜线图文框边框,将鼠标指针移到边框上,当形状变为十字形箭头时,按住左键拖动,可以改变页码的位置。
4.在图文框选中状态或选中其中页码,可以设置字体、字号、颜色等格式。
注意:选中图文框,按Delete键可删除图文框及其中的页码。
点击下方链接,进入考无忧官方网站,更多精彩等你来!
文章推荐:
温馨提示:
想要了解更多试题请点击查看>>>计算机考试题库
考试想拿高分吗?更多ms office相关资讯请点击查看>>>二级ms office
想知道更多关于计算机等级考试的最新资讯吗?点击进入>>>计算机等级考试