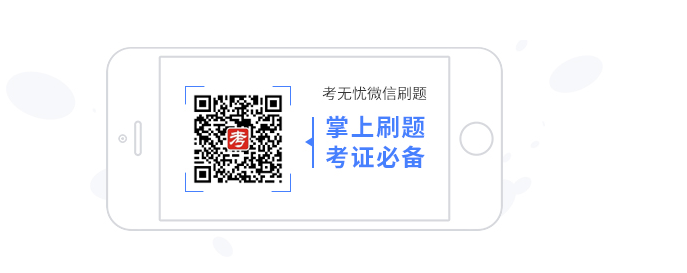在Powerpoint2003中,演示文稿和幻灯片这两个概念是有区别的,运用Powerpoint做出来的东西就叫演示文稿,它是一个文件。而演示文稿中的每一页就叫灯片,每张灯片都是演示文稿中既相互独立又相互联系的内容。
Powerpoint2003的启动和退出
在创建演示文稿之前,首先要熟悉Powerpoint2003应用程序的启动及退出方法。Powerpoint2003的启动和退出方法与Word2003的方法基本相同。
1.1Powerpoint2003应用程序
1.从开始菜单来启动Powerpoint2003应用程序
l 单击任务栏上的 按钮。
l 在弹出的开始菜单中执行程序/Microsoft Office/ Microsoft Office Powerpoint2003命令,即可启动Powerpoint2003。
2.通过快捷方式启动Powerpoint2003
双击桌面上的 Microsoft Office Powerpoint2003快捷图标,即可启动Powerpoint2003。
注意:如果在安装Office2003时,勾选了“在桌面上创建快捷方式”选项的话,那么在安装完毕后,桌面上自动出现Microsoft Office Powerpoint2003图标,双击它即可启动Powerpoint2003。
3.通过Powerpoint演示文稿来启动Powerpoint2003在需要打开的演示文稿处双击鼠标左键,即可启动Powerpoint2003并进入该文件。
4.通过最近使用过的文档来启动Powerpoint2003
l 单击任务栏上的 按钮。
l 在弹出的菜单中执行文档/要编辑的文档命令,启动Powerpoint2003并进入该文件。
1.2退出Powerpoint2003应用程序
1)单击Powerpoint2003窗口右上角的 按钮,如果文档编辑完成后没有存盘,弹出一个对话框询问你是否存盘,如图1-1所示,单击对话框中的按钮,即可关闭当前的演示文稿。当关闭所有的演示文稿后,也就退出了Powerpoint2003。
2)执行菜单中的文件/退出命令,退出Powerpoint2003,如果文档进行编辑且没有进行保存,Powerpoint2003也将弹出的对话框。
1.3熟悉PowerPoint2003的工作界面
首先,我们来熟悉一下PowerPoint的工作界面。
启动PowerPoint2003,一个同Word2003很相似的窗口就呈现在眼前了。
①题栏:显示出软件的名称(Microsoft PowerPoint)和当前文档的名称(演示文稿1);在其右侧是常见的“最小化、最大化/还原、关闭”按钮。
②单栏:通过展开其中的每一条菜单,选择相应的命令项,完成演示文稿的所有编辑操作。
③用工具栏:将一些最为常用的命令按钮,集中在本工具条上,方便调用。
④式工具栏:将用来设置演示文稿中相应对象格式的常用命令按钮集中于此,方便调用。
⑤务窗格:利用这个窗口,可以完成编辑“演示文稿”一些主要工作任务。
⑥作区/编辑区:编辑幻灯片的工作区。
⑦注区:用来编辑幻灯片的一些“备注”文本。
⑧纲编辑窗口:在本区中,通过“大纲视图”或“幻灯片视图”可以快速查看整个演示文稿中的任意一张幻灯片。
⑨图工具栏:可以利用上面相应的按钮,在幻灯片中快速绘制出相应的图形。
⑩状态栏:在此处显示出当前文档相应的某些状态要素
[注意]展开“视图→工具栏”下面的级联菜单(如图B),选定相应选项,即可为在相应的选项前面添加或清除“∨”号,从而让相应的工具条显示在PowerPoint2003方便随机调用其中的命令按钮。
1.4 新建文件
我们将Microsoft PowerPoint简称为PPT文档,我们来看一下如何新建一个PPT文档,有两种方法:
(1)是点击菜单中的文件菜单中的—新建,可以新建一个PPT文档,在右手边的任务窗口中可以点击—空的演示文稿,这样就出现了一个新的。
(2)直接点击工具栏上的新建图标,就可以。两种方法任选其一,只要把它新建出来就可以。
1.5打开文件
打开文件:
1、单击文件菜单中的打开文件,快捷键为ctrl+O。
2、点击常用工具栏上的打开按钮,会打开对话框,最上面有查找范围,可以查找你计算机中的CDEF等盘中的文件。左手边还有最近的打开的文档等。必须是下面的文件类型中存在的。打开时有几个选项,只读,复本方式打开。
1.6保存文件
保存文件:我们作完文件,必须得保存下来,保存有两种方法:
1、点文件菜单中的保存(快捷键为CTRL+S即可以保存)。
2、利用常用工具栏上的保存文件的小图标。保存时会出现另存为的对话框,可以将它放到硬盘中的一个位置,如E:盘下的我的课件文件夹中,只是第一次保存时会出现另存为。还有另存为网页的功能,就是可以利用POWERPOINT来制作漂亮的网页,很不错的功能。
1.7关闭文件
关闭文件:我们作完一个PPT文件,并且保存了。我们需要关闭。关闭时有几种方法:
1、文件菜单下的关闭(这个是关闭当前文档,如果还需要做其它的PPT文件时用到),还有下面的退出就是整个的软件退出(不需要制作PPT文件了)。
2、点右手上边的小X,提示是关闭文档(是关闭本PPT文档),还有就是最上方的关闭(关闭整个软件)
第二章 幻灯片操作
2.1.新建幻灯片
新建幻灯片:我们学习新建幻灯片,新建幻灯片时有个很重要的概念,PPT文档是包含很多的幻灯片,幻灯片只是一个PPT 文档中的一页,打个比方:一本书相当于一个PPT文档,那个幻灯片只是一本书中的一个页面。打开PPT软件后会自动出现一个空白的幻灯片,那么如何新建第二个幻灯片呢?共有三种方法新建:
1、在菜单栏中插入,点插入新幻灯片其快捷键为CTRL+M,就可以新建一个幻灯片,这时在右边的导航栏中就出现了第二个的幻灯片。
2、第二种方法是单击格式工具栏中的插入新幻灯片,就可以新建一个新的幻灯片。
3、在导航栏目中幻灯片模式,在下方用鼠标右键选新建幻灯片也可以新添加幻灯片。幻灯片新添加时是默认从下方添加。
2.2移动幻灯片
移动幻灯片有两种方法:
1、在导航栏目中幻灯片模式,选中要移动的幻灯片,按住鼠标左键向上或向下进行移动即可。
2、在导航栏目中幻灯片模式,利用鼠标右键的剪切和粘贴的命令即可。需要说明的是:我们新粘贴的幻灯片会出现在上面的幻灯片的下方。在两个不同的演示文稿中进行移动时,首先得打开两个演示文稿,从窗口中选择不同的演示文稿进行剪切或复制以及粘贴。在粘贴到新的演示文稿中可 以设置:粘贴选项这是个小按钮,保持源格式或使用设计面板格式。
2.3复制幻灯片
复制幻灯片:
1、在导航栏目中设成幻灯片模式,选中该幻灯片,完全选中后会出现蓝色的边框。再用编辑菜单中的复制,快捷键是CTRL+C。到合适的位置点粘贴,快捷键为CTRL+V。
2、点幻灯片模式后面的小三角出现下拉菜单有个是粘贴板。打开后里面有已复制的一些幻灯片,再按粘贴就可以。可以清空粘贴板,就清空所有系统默认复制的数据。
3、可以用剪切再粘贴的方法也是一样的。
2.4删除幻灯片
删除幻灯片:会添加就得会删除
1、用编辑菜单中的删除就可以删除一个幻灯片。
2、选中一个幻灯片右键单击出现菜单选删除也可以删除一个幻灯片。
3、用键盘上的DELETE键还可以删除一个幻灯片。
4、键盘上的退格键也可以删除。退格键为BackSpace。方法很多任选其一。
2.5视图
视图:提供了几种视图方式,第1种为普通视图,在导航栏的最下最左方,普通视图又分为两种,一为幻灯片,一为大纲。大纲只能看到标题及相关的内容,而看不到里面的样式,幻灯片可以看到里面的样式,并且是一种缩略图的形式。
第2种为幻灯片的浏览视图模式,单击后变成了一种浏览视图模式,可调整顺序,并按CTRL进行复制,并且按DELETE可以删除。
第3种是幻灯片放映但是这个是从当前幻灯片开始放映的。注:单击放映幻灯片菜单中播放即可从头开始播放。(快捷键为F5)
温馨提示:因考试政策、内容不断变化与调整,考无忧职称计算机考试网()提供的以上信息仅供参考,如有异议,请考生以权威部门公布的内容为准!