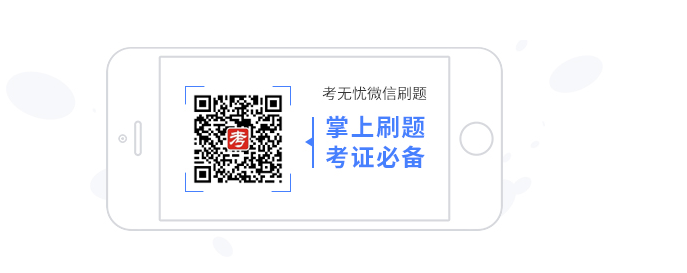使用模版
5.1版式设计:
幻灯片的版式设计,可以在舞台中间点鼠标右键出现,幻灯片版式,视图—工具栏—任务窗格,也可以调用出来。有文字版式,内容版式,文字内容版式,其它版式。按照你的幻灯片的需要插入合适的版式。在里面还可以修改,添加或删除。
5.2幻灯片设计:
选格式—幻灯片设计即可调用出来,鼠标右键也可以设用出来。在应用设计模板里,可以应用于所有的幻灯片,或应用于一个选定的幻灯片。
5.3配色方案:
在PPT中系统自动提供了一些配色方案,点击幻灯片设计面板右边的小黑三角形,在下拉菜单中选配色方案,可以自动的应用系统自带的配色方案。可以应用于所有的幻灯片亦可以应用于个别的幻灯片。还可以自己编辑配色方案。
动画
6.1动画方案:
可以应用于每一个幻灯片中所有的对象的一种动画解决方案。还可以应用于所有幻灯片。在幻灯片设计—动画方案。这个就是一 套自动给幻灯片加动画的一套方案。打开幻灯片播放菜单中的自定义动画可以对动画方案中的细节进行查看和修改。它是给幻灯片中所有的对象进行填加动画的方法,一般时不建议用这种方法来制作。
6.2给对象添加动画:
我们只想给某一对象添加动画时,用打开幻灯片播放菜单中的自定义动画,可以详细的设置每个对象的动画效果,进入,强调,退出,运动路径等效果,每一项里还有很多效果,可以根据课件的需要和自己的喜好自行选择和设置。
6.3路径动画:
可以使当前对象沿着自定义的路径动画的效果。绘制自定义动画,可以自行设置。
6.4幻灯片切换:
幻灯片切换:是当一个幻灯片切换到另一个幻灯片之间的在切换时会产生的动画效果。点击幻灯片播放菜单中的幻灯片切换可以调出本面板,还可以在舞台中央,选择鼠标右键选幻灯片切换也可以调出幻灯片切换的面板。可以设置每个幻灯片和之间切换的效果,可以将一种效果应用于所有的幻灯片,只是针对幻灯片之 间,不涉及到里面的文字或图片。想去掉效果鼠标点击无切换效果即可。可以添加声音,还可以调整速度,还可以设成鼠标单击切换下一页,还是固定的时间还切换下一页
Pointpower动作教学讲义
当创建在展台放映的自运行课件演示文稿时,您可能会希望使用课件的人能够很容易地移动到指定的幻灯片或其他演示文稿中。为了赋予观众这种能力,您可以插入“动作按钮”,使他们只需单击按钮就可以跳到其他幻灯片或演示文稿中。单击动作按钮会启动“超级链接”,超级链接会连接同一文档或不同文档中的两个 位置。而各种自定义的“醒目”按钮更能将这些突出。
一、重点与难点:
添加动作按钮的步骤,并将其链接正确的选择。转自环 球 网 校edu24ol.com
自定义按钮的设计。
二、教学方法、手段及模式
教学模式采用任务驱动教学模式。在完成任务的过程中建构知识和技能、培养能力。任务是教师和学生交流的桥梁。在完成任务的过程中可以进行交流,便于教师更快的掌握知识要点。
三、教学过程:
添加动作按钮:
提示:使用绘图工具栏插入动作按钮。单击“绘图”工具栏上的“自选图形”按钮,指向“动作按钮”,然后单击要插入到幻灯片上的动作按钮。
插入动作按钮
1.单击“幻灯片放映”菜单。
2.指向“动作按钮”,然后选择所需的动作按钮。
3.拖动指针插入动作按钮,当动作按钮为所需的大小时,释放鼠标键。
4.如果需要,填写所需的动作设置,然后单击“确定”。
测试动作按钮
1.单击“幻灯片放映视图”按钮。
2.显示包含动作按钮的幻灯片。
3.单击动作按钮。
提示:插入返回动作按钮,帮助定位幻灯片放映。如果要返回先前查看的幻灯片,而不管该幻灯片在演示文稿中的位置,则您可以插入“返回”动作按钮。
提示:创建正方形动作按钮。在拖动时按住Shift键,可以创建正方形动作按钮。
提示:编辑超级链接。右击带有超级链接的对象,指向“超级链接”,然后单击“编辑超级链接”。
创建动作按钮以转到指定的幻灯片
1.单击“幻灯片放映”菜单,指向“动作按钮”,单击“动作按钮:自定义”按钮。
2.拖动鼠标指针,将动作按钮插入到幻灯片中。
3.单击“超级链接到”选项按钮,单击下拉箭头,然后从超级链接目标列表中选择“幻灯片”。
4.选定动作按钮要跳到的幻灯片。
5.单击“确定”。
6.单击“确定”。
7.右击动作按钮,然后单击“添加文本”。
8.键入动作按钮指向的幻灯片名称。
9.单击动作按钮外的任意位置,取消选定该按钮。
10. 运行幻灯片放映并测试动作按钮。
任务探究、交流:
完善自己作品,并正确的加如链接。
添加媒体教学讲义
一、教学重点与难点:
添加影片的几种方式
如何添加声音、确保声音及时出现
二、教学方法、手段及模式
教学模式采用任务驱动教学模式。在完成任务的过程中建构知识和技能、培养能力。任务是教师和学生交流的桥梁。在完成任务的过程中可以进行交流,便于教师更快的掌握知识要点。
三、教学过程:
利用菜单插入的方法
插入——影片和声音——文件中的影片
我们可以像设置图片那样设置影片的大小,旋转,边框等.这是最常用的添加影片的方法,可以插入多种常见格式的影片。但对于FLASH等一些较特殊格式的影片还不支持。
利用超链接的方法
这种方法的特点是简单,易于使用适合对于PowerPoint不太熟悉的老师。同时它还能将*.EXE类型的文件插入到幻灯片中去。
1、运行PowerPoint程序,打开要插入动画的幻灯片。
2、在其中插入任意一个对象,比如一段文字,一个图片等。目的是对它设置超链接。最好这个对象和链接到的动画的内容相关。
3、选择这个对象,点击“插入”菜单,在打开的下拉菜单中单击“超级链接”。(也可点击鼠标右键。)
4、弹出的窗口中,“链接到”中选择“原有文件或Web页”,点击“文件”按钮,选择到你想插入的动画。点击“确定”完成。播放动画是只要单击设置超链接的对象即可。
插入一个对象的方法
这种方式在播放幻灯片的时候是弹出一个播放窗口,它可以响应所有的Flash里的鼠标事件。还可以根据需要在播放的过程中调整窗口的大小。它的缺点是播放完了以后要点击关闭按钮来关闭窗口。
1、运行PowerPoint程序,打开要插入动画的幻灯片。
2、在菜单中选择“插入”选项,从打开的下拉菜单中选择“对象”。就会弹出“插入对象”对话框,选择“由文件创建”,单击“浏览”,选中需要插入的Flash动画文件,最后单击“确定”返回幻灯片。
3、这时,在幻灯片上就出现了一个Flash文件的图标,我们可以更改图标的大小或者移动它的位置,然后在这图标上右击鼠标,选中“动作设置”。
4、弹出的窗口中选择“单击鼠标”或“鼠标移动”两个标签都可以,再点击“对象动作”,下拉菜单中选择“激活内容”,最后单击“确定”。完成了插入动画的操作。
利用控件插入动画
这种方法是将动画作为一个控件插入到PowerPoint中去。该方式的特点是它的窗口的大小在设计的时候就固定下来,设定的X框的大小就是在放映时动画窗口的大小。当鼠标在Flash播放窗口中时它响应Flash的鼠标事件;当鼠标在Flash窗口外时它响应PowerPoint的鼠标事件,很容 易控制。
1、运行PowerPoint,打开要插入动画的幻灯片。
2、单击菜单中的“视图”选项,在下拉菜单中选择“工具栏”的“控件工具箱”,再从下拉菜单中选择“其它控件”按钮。
3、在随后打开的控件选项界面中,选择“Shockwave FlashObject”选项,出现“十”字光标,再将该光标移动到PowerPoint的编辑区域中,画出适合大小的矩形区域也就是播放动画的区域,就会出现一个有X的框。
4、双击这个框,出现vb界面。其中的属性窗口中有个“自定义”属性,点自定义旁边的三点,出现属性页。在WOVIE URL中输入Flash完整地址,按确定即可。要注意的是输入的路径中必须完整的填写后缀名。
添加声音的方法:利用插入菜单来插入来自文件的音乐
1. 插入→图片→新建相册→文件磁盘,选取 19 张图片一起导入
2.美化封面:插入艺术字标题和插入文本框作者署名。
3.整理每张图片和输入文本文字解释。
4.单击插入→影片和声音→文件里的声音,找到要插入的文件,插入,点自动。
5. 幻灯片放映→自定义动画。
6.单击音乐名字后面的“ ”符号,在下拉菜单里找到效果选项单击
7.设置声音在某一张幻灯片停止,确定。
8.设置隐藏声音标志等。
9.单击幻灯片放映→幻灯片切换,设置切换时间,全部应用。
10.单击幻灯片放映→设置幻灯片放映方式,设置为:观众自行
浏览(窗口) 。如果你想循环放映,也可以在此设置。
通过幻灯片放映→录制旁白。
1.首先在你的声音控制面版里设置混音。
2.放音乐的同时,单击幻灯片放映→录制旁白,设置你要切换
幻灯片的时间。最后单击完成保存。
通过插入→影片和声音→录制声音
1.设置混音
2.单击插入→影片和声音→录制声音。
3 3.单击录制按纽,确定。
设置音乐按纽
1.画一按纽或者图片(JPG 或者 GIF) 。
2.选中按纽或者图片,右键动作设置,链接音乐文件。(不过此音乐是另一个窗口) 。
四、作品完善
教师在学习本节课的基础上继续完善自己的作品。
温馨提示:因考试政策、内容不断变化与调整,考无忧职称计算机考试网()提供的以上信息仅供参考,如有异议,请考生以权威部门公布的内容为准!