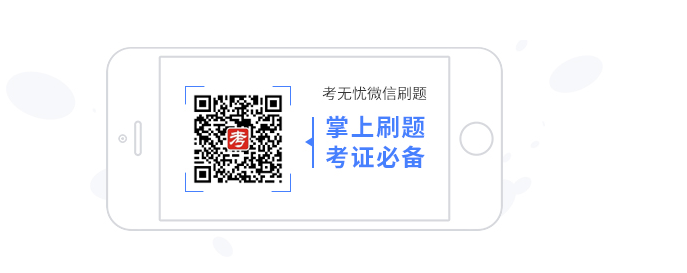幻灯软件可以制作幻灯、动态演示稿(含简单动画)和电子相册。也是一种常用的办公软件。
一、文件操作
1. 简介(视图):幻灯片的界面也称幻灯片的视图,分为普通视图、幻灯片浏览视图、备注页视图、幻灯片放映视图4种。
⑴普通视图,包括大纲视图和幻灯片视图。大纲视图在导航区显示的是大纲式的文字。幻灯片视图在导航区显示的是幻灯片缩略图,选中(单击)那一张缩略图,就可在编辑区,编辑该张幻灯片,所以,幻灯片视图用的最多。在导航区的顶部可以切换这两种视图。
⑵幻灯片浏览视图:已建的幻灯片以缩略图的形式,全部显示在界面上,便于查看协调修改。如要对某一张幻灯片进行修改,双击它即可切换到普通视图下进行编辑。
⑶备注页视图:在幻灯片窗口下,显示出备注窗口,可为幻灯片添加备注。
⑷幻灯片放映视图:以全屏方式从选中的页开始播放。
各种视图的切换,可通过菜单:“视图”进行,也可直击左下部的视图按钮。
2.创建文件:菜单“文件”→“新建” 建立演示文稿窗口。
右击导航区某一张幻灯片缩略图→“新建幻灯片”或在导航区选中某一张幻灯片→单击常用工具栏“新建幻灯片”命令,可在该幻灯片后新建一张幻灯片,显示在导航区,同时在编辑区显示该新建幻灯片的演示文稿窗口。
每个幻灯片文件的第一张幻灯片是标题的板式(主标题和副标题),第二张开始上部是标题,下部是文本。
3.利用向导创建文件:PowerPoint2003提供了多种常用的不同主题的示例文稿,可在向导的提示下,快速创建某一主题的幻灯片文件。
⑴根据内容提示创建文件:视图菜单→任务窗格,在右侧显示出任务窗口→击“幻灯片版式”下拉钮→选“新建演示文稿”→选“根据内容提示向导”→在内容提示向导对话框中有多种类型供选择例如选“通用”,选好后,击“下一步”钮→选样式,例如选“屏幕演示文稿”击“下一步”→输入幻灯片标题和页脚,击“完成”。也可在上一步就击“完成”钮,省略最后一步。
⑵根据设计模板创建文件:在“新建演示文稿”窗口选“根据设计模板”→从显出的各种设计模板缩略图中,双击选中的模板,即可对该模板的第一张即标题幻灯片进行编辑→击常用工具栏“新幻灯片”即可对该模板第二张幻灯片进行编辑。 或在“新建演示文稿”窗口的模板列表中,击“本机上的模板”→在
“新建演示文稿”对话框的设计模板选项下,选中要用的模板→确定。或上网后,在“新建演示文稿”窗口的模板列表中,击“Office Online模板”→在该网站上的各类模板中选用。当然也可在“新建演示文稿”窗口的模板列表中直接“到网上搜索”。
⑶根据现有演示文稿创建文件:在“新建演示文稿”窗口选“根据现有演示文稿”即出现路径→找出已有的文稿(实际上是打开已有的文稿),进行更改编辑。
⑷创建相册:在“新建演示文稿”窗口选“相册”显出相册对话框→击插入图片来自:“文件/ 磁盘”钮→在显出的插入图片对话框中可一次选中多张图片,击“插入”钮→图片文件名显示在“相册”对话框中的“相册中的图片”栏的列表中;预览窗口显示最后一张图片,预览图片窗口下部有调整图片方向、对比度、亮度的按钮;“图片版式”和“像框形状”有多种供选择→击“设计模板”右侧的“浏览”钮,显出“选择设计模板”对话框→打开Presentaion Designs文件夹,选择一种模板,(如图6)→击“选择”钮→模板被启用,第一张幻灯片为相册标题,第二张起为图片,。可更改编辑第一张的标题,还可在第二张以后的幻灯片(图片)中在添加文本、动画、图片等。
⑸创建演示文稿:在“新建演示文稿”窗口选“空演示文稿”显出幻灯片版式,细分为文字版式、内容版式、文字和内容版式、其他版式4大类,可从中选择一种,双击即可进入工作区,进行编辑。
小技巧:在常用工具栏添加“选择性粘贴”工具钮。右击常用工具栏→自定义→命令选项卡→编辑→将“选择性粘贴”拖到常用工具栏。其他工具依此类推。4.保存文件:文件→保存。可保存为多种格式,主要有:演示文稿即 ※·ppt; 设计模板即 ※·pot 放映即 ※·pps; 可交换图形.即 ※·gif.。
二、母版
母板可预设出每张幻灯片的文字格式和背景样式,获取统一的效果。母板有幻灯片母板、讲义母板和备注母板三种。每种母板又分为标题母板和普通母板。
1.幻灯片母板:是母板中最常用的,母板的所有设置都会应用到该幻灯片文件的每一张幻灯片中。
视图 菜单→母板→幻灯片母板→进入幻灯片母板编辑界面,同时显出幻灯片母板工具栏
⑴插入图片:插入菜单→图片→来自文件→选好一张或多张图片文件→插入。调好大小移到合适位置,拖动绿柄调整方向。如一张幻灯片上已插入多张图片,可右击图片→叠放层次→选择在那一层。也可按住“Ctrl键”将几张图片全部选中,右击→组合→组合,使选中的几张图片组合为一体。若改变组合也选中,右击→组合→取消组合。还可再重新选中的几张图片,右击→组合→重新组合。
还可选中多张图片→击绘图工具栏的“绘图”钮→对齐与分布→选中一种对齐方式。对齐方式也可重叠使用,如水平居中与垂直居中。提示:组合、对齐与分布也适于文本、图形、线条等。
如果插入的图片较多,为避免文件过大,可对图片进行压缩,方法是:右击图片→设置图片格式→在图片选项下,击“压缩”钮或视图菜单→工具栏→图片→在显出的图片工具条中,击“压缩图片“钮→调出“图片压缩“对话框:在“应用于”中,选中“文档中的所有图片”,在“更改分辨率”中,选中“web/屏幕”,将“选项”中的两项都勾选→确定→应用→确定。也可可压缩为原件的1/5。
⑵填充背景:格式菜单→背景→击背景填充下拉钮→选定颜色或充填效果→出‘填充效果对话框”分为渐变、纹理、图案、图片4个选项卡。其中,渐变可选单、双色及其颜色,透明度和底纹样式;纹理共有24种样式供选择;图案有48种,并可改变图案的前景和背景颜色;图片实际上是自己插入图片作为背景。
也可自定义配色方案:格式菜单→幻灯片设计→配色方案→编辑配色方案(任务窗口最下部)→调出“编辑配色方案”对话框选择“背景”→击“更改颜色”钮→预览→应用→正在编辑的幻灯片应用了自定义配色方案,同时在“应用配色方案”列表中,增添了一个新的自定义配色方案。
提示:运用“自定义配色方案”还可改变文本和线条、阴影、标题文本、填充、强调、强调文字和超链接、强调文字和已访问的超链接的颜色。
⑶输入文字:母板主要是设置各级项目的文字格式,具体文字可在普通幻灯片中输入,只有每张幻灯片都有的固定文字才在母板中输入或插入菜单→文本框→在编辑区拖出文本框→设定文字格式→输入文字,还可右击→设置文本框格式→填充颜色、效果、线条,调整尺寸和准确位置等→确定(图13)。文本框中段落的移动(缩进)可按常用工具栏上的“增加(减少)缩进量” 钮或视图菜单→标尺→横标尺上部的三角滑块可移动段落首行,横标尺下部的三角滑块可移动段落第二行及以后的行。如果文本框内有两个文字段落,标尺上就会有两对三角滑块,分别对应各自的段落。
母板中输入的文字,在普通幻灯片上是不能修改的,只能用绘图工具在拟删除的文字上画一方框,再填充背景颜色予以覆盖。若文字背景是图片,就只能用“画图板”或“Photoshop”软件,将母板上的图片抠下与文字相同的一块,覆盖在不要的文字上。
⑷修改项目符号:每一文字段落前都自动生成一个“项目符号”,它是可以修改的。选中项目符号后面的一个或数个文字→格式菜单→项目符号和编号→打开了项目符号和编号对话框→选“项目符号”选项卡→选择一种符号→需要的话可调整大小,改变颜色,还可选择软件自带的图片(项目样式),也可在自定义中选择一种样式(系统自带的符号和代码)→确定。在“编号”选项卡内有7种编号式样供选择,大小、颜色均可调整。
选中项目符号后面的一个或数个文字→按键盘上的“Tab”键,该项目符号被后移。也可选中项目符号后面的一个或数个文字→击常用(格式)工具栏的“增加缩进量”或“减少缩进量”钮,横移项目符号。
同一级的项目符号,修改一个即可,回车后下一行的项目符号是一样的。
⑸插入剪贴画:插入菜单→图片→剪贴画→调出剪贴画窗口→“结果类型”选“剪贴画”→击“搜索”钮→在显出的剪贴画列表中,双击选中的剪贴画或右击→插入。移位、缩放、旋转等操作与图片一样。
直接单击绘图工具栏的“插入剪贴画”钮,也可调出剪贴画窗口。
以上在母板上的插入图片、文字等各种操作方法同样可用于普通幻灯片。
2.标题母板:专门为设置标题的母板。或者称为幻灯片封面。有标题、副标题,同样可作背景、插图等。
3.讲义母板:即将1、2、3、4、6、9等多张幻灯片,显示在一个版面上,便于打印。
4.备注母板:母板下部设备注文本区,分五级项目,供填入备注,还有页眉、页脚区,日期区,数字区。
温馨提示:因考试政策、内容不断变化与调整,考无忧职称计算机考试网()提供的以上信息仅供参考,如有异议,请考生以权威部门公布的内容为准!