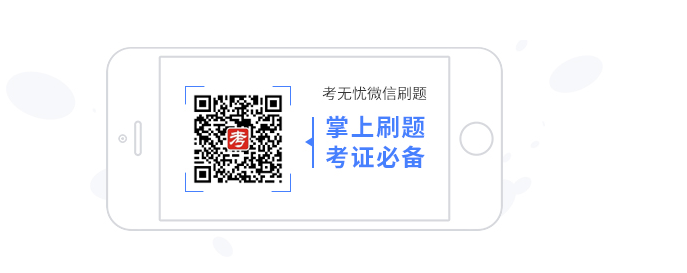显示器属性的设置
在"控制面板"的分类视图下,单击"外观和主题"分类项目,弹出"外观和主题"窗口,在窗口的"选择一个任务"栏中单击"更改计算机的主题"、"更改桌面背景"、"选择一个屏幕保护程序"、"更改屏幕分辨率",或在"或选择一个控制面板图标"单击"显示"图标,都会弹出"显示属性"对话框。该对话框有"主题"、"桌面"、"屏幕保护程序"、"外观"和"设置"五张选项卡。利用这些选项卡可对显示器的属性进行设置。
在"控制面板"的经典视图中,双击"显示"图标,也可以打开"显示属性"对话框。另外,右键单击桌面空白处,在快捷菜单中选择"属性",也会打开"显示属性"对话框。
磁盘碎片整理
当计算机使用一段时间后 , 系统的整体性能会下降。这是因为用户经常要建立新文件、删 除文件、修改文件 , 会使同一文件在磁盘上被分成一些不连续的碎片 , 碎片多了 , 每次打开文 件时 , 计算机都必须搜索硬盘 , 查找文件所有的部分 , 这就减慢了响应速度 , 降低了系统性能。
磁盘碎片整理程序可以将计算机硬盘上的破碎文件和文件夹合并在一起 , 以便每一项在磁 盘上分别占据单个和连续的空间。这样 , 系统就可以更有效地访问文件和文件夹 , 保存新的文 件和文件夹。通过合并文件和文件夹 , 磁盘碎片整理程序还将合并磁盘上的可用空间 , 以减少 新文件出现碎片的可能性。因此 , 用户应定期进行碎片整理 , 使同一个文件的各个部分分布在 连续的空间。
在磁盘属性对话框的“工具”选项卡中 , 单击“开始整理”按钮 , 弹“磁盘碎片整理程序”窗口 , 选择需要整理的磁盘 , 单击“碎片整理”按钮 , 就开始整理磁盘碎片。
注意 :" 磁盘碎片整理程序”窗口还可以这样打开 : 在“开始”菜单中选才择手“所有程序”的级联菜单选择“磁盘碎片整理程序”
磁盘清理
利用磁盘清理程序可以清理磁盘上的一些“垃圾”数据 , 从而释放它们占用的磁盘空间。磁 盘清理程序搜索用户的驱动器 , 然后列出临时文件、 Internet 缓存文件和可以安全删除的不需要 的程序文件 ,可以使用磁盘清理程序部分删除或全部删除这些文件。在磁盘属性对话框的“常规”选项卡上有“磁盘清理”按钮 ( 只有硬盘有此按钮 ) 。 单击“磁盘清理”按钮 , 弹出一个对话框 ,计算磁盘可以释放的空间 , 接着出现“磁盘清理”对话框 ,“磁盘清理”对话框的“磁盘清 理”选项卡中 , 列出了用户可以清除的文件类型 : 已 下载的程序文件、 Internet 临时文件、回收站、临时文件、安装日志文件等 , 以及清理后可以释放的空间。进行选择后 , 单击“确定”按钮 , 系统 开始磁盘清理。
注意 : 磁盘清理程序对话框还可以这样打开 : 在“开始”菜单中选择“所有程序”的级联菜单“附件”, 在“附件”的级联菜单中选择“系统工具”, 在“系统工具”的级联菜单中选择”磁盘清理
在对话框中选择驱动器 , 可以选择要进行磁盘清理的硬盘。选择后 , 单击”确定”按钮 , 弹的对话框 , 接下来弹出图磁盘清理对话框 , 其他操作与使用磁盘属 性对话框打开的磁盘清理操作相同。
磁盘格式化
用户买来的新盘 , 通常需要经过格式化才能使用 , 格式化就是在新盘上划分可以存放文件的磁道和扇区 , 建立根文件夹。利用“我的电脑”和“资源管理器”都可以格式化磁盘。
1利用“我的电脑”格式化磁盘
在桌面上双击“我的电脑”图标,打开“我的电脑”窗口 , 选择“3.5 软盘 (A:)”图标 , 单 击“文件”菜单 , 弹出它的下拉菜单 。或者在”我的电脑”的窗口 , 右键单击“3.5 软盘 (A:)”的图标 , 弹出快捷菜单。
在“格式化”磁盘的对话框中包括多个选项 :
(l) 容量 : 利用该下拉式列表框 , 可以选择要格式化的磁盘的容量。
(2) 文件系统 : 对于软盘只有 FAT 系统。
(3) 分配单元大小 : 对于软盘只有”默认配置大小”。
(4) 卷标 : 可以在文本框中为磁盘加卷标。
(5) 格式化选项 :
1) 快速格式化 : 该选项只能用于已经格式化 , 且未被破坏的磁盘 , 这种格式化将快速删除磁盘上的所有文件 , 但不扫描磁盘的坏扇区。
2) 创建一个 MS-DOS 启动盘 : 格式化完磁盘后 , 将 MS-DOS 系统文件复制到磁盘上 , 该磁盘可以用来启动计算机进入 MS-DOS 状态。
注意 : 利用格式化对话框 , 不仅可以格式化软盘 , 也可以格式化硬盘和 U 盘 , 格式化的方法与格式化软盘相同 , 不再赘述。
2利用“资源管理器”格式化磁盘
“资源管理器”和“我的电脑”一样具有格式化磁盘、复制磁盘等功能。若需要格式化软盘 , 启动资源管理器以后 , 选择 "3.5 软盘 (A:)" 图标 , 单击“文件”菜单 , 弹出它的下拉菜单 ,在“资源管理器”的左窗口或右窗口 , 右键单击“3.5 软盘 (A:)”的图标 , 弹出快捷菜单 ,以下操作方法与在”我的电脑”中 的操作完全相同。
磁盘 , 尤其是软盘 , 由于质量问题和操作不当的因素 , 再加上病毒的攻击 , 常常会使文件 被损坏。因此 , 重要的文件应该进行备份 , 这就需要复制磁盘。下面介绍软盘复制的方法。
在“我的电脑”窗口选择 “3.5 软盘 (A:)”图标 , 使之 反像显示 ,“”文件”菜单中选择“复制磁盘或在”我的电脑”窗口 , 右键单击“3.5 软盘 (A:)”图标 , 在快捷菜单中选择“复制磁盘”, 弹出图 4-6 所示的“复制磁盘”对话框。
在“资源管理器”窗口选择“3.5 软盘 (A:)”图标 , 使之反像显示 ,“文件”菜单中选择“复制磁盘 "; 或在”资源管理器”窗口 , 右键单击 “3.5 软盘 (A:)”图标 , 在图 4-5 所示的快捷菜单 中选择”复制磁盘 ",“复制磁盘”对话框。将要复制的软盘放入 A 驱动器 , 在对话框中单击“开 始”按钮 , 即可进行复制。这是一个分时操作 , 把源盘插 入 A 驱动器后 , 单击”开始”按钮 , 系统开始将源盘的内 容写入内存 , 并在对话框的左下角显示”正在读源盘”的 信息 。系统将源盘的内容读入内存后 , 弹出对话框, 提示用户取出源盘 , 把目标盘插入 A 驱动器。在插入目标盘之后 , 单击”确定”按钮 , 系统进行写操作 把内容输入目标盘。
注意 : 这种复制是同规格、同密度软盘之间的复制 , 否则不能复制。并且 , 作为一个特例 , 目标盘可以不用格式化 , 因为复制的过程是先将目标盘格式化后再进行写操作
文件夹选项的设置
在 “我的电脑” 窗口选择 “工具” 菜单中的“文件夹选项”命令,会弹出一个“文件夹选项”对话框。
另外,在控制面板的分类视图上选择 “外观和主题”, 打开“外观和主题”窗口,在窗口中单击“文件夹选项”, 可以打开“文件夹选项 ”对话框;在控制面 板的经典视图中有 “文件夹选项”图标,利用该图标也 可以打开“文件夹选项”对话框。
“文件夹选项”对话框有四张选项卡 :“常规”“ 查看”“文件类型”和 “脱机文件” 。
(l)“常规”选项卡 利用“常规” 选项卡可以改变窗口风格、文件夹浏览方式和打开项目的方式。
l) 传统风格与 Windows XP 风格的切换
“我的电脑” 默认情况是按 “在文件夹中显示常规任务”风格显示,即在 “我的电脑” 窗口出现信息区。如 果要使其按传统风格显示,可以在“常规” 选项卡的“任务” 框中,选择”使用 Windows 传统风格的文件夹”, 则窗口显示为 Windows 传统风格。
2) 设置浏览文件夹方式
文件夹的浏览方式有两种 : 若选择“在同一窗口打开每个文件夹”, 则每打开一个新窗口都取代原来的窗口。若选择“在不同窗口打开不同的文件夹”, 则指定在新窗口打开文件夹,前一文件夹仍显示在其窗口中。
3) 打开项目方式
打开项目方式有两种 :“通过单击打开项目 ( 指向时选定 )” 和“通过双击打开项目 ( 单击时选定 )” 。“ 还原为默认值” 按钮 : 单击该按钮,可以将所有的 文件夹恢复到安装时的显示方式。
(2)” 查看” 选项卡
“查看” 选项卡,在” 高级设置 “列表框中有一系列选项,用户可以根据需要进行选择。例如 :
在标题栏中显示完整的路径。
隐藏已知文件类型的扩展名。
隐藏文件和文件夹。在这一组选项中,可以设置” 不显示隐藏的文件和文件夹” 或” 显示所有文件和文件夹” 。
鼠标指向文件夹和桌面时显示提示信息。
在我的电脑中显示控制面板。
温馨提示:因考试政策、内容不断变化与调整,考无忧职称计算机考试网()提供的以上信息仅供参考,如有异议,请考生以权威部门公布的内容为准!